You're in control with parental controls
A guide to the tools that are available to keep your whānau safe when viewing entertainment online in Aotearoa New Zealand.

You control what you and your whānau watch, and we can help you with those choices. NZ age ratings and content descriptions displayed on streaming platforms can help you make informed decisions.
You can also control the sort of TV shows and movies your whānau can access by using ‘parental controls’. These allow you to set the maximum NZ age rating for your account or profile, and you can have different profiles for different family members.
Tamariki and rangatahi can access virtually any content on their devices: they play games, watch series and films on streaming services like Netflix, and videos on YouTube and social media.
Our research found that over half of parents and caregivers with tamariki and rangatahi at home (53%) said they or someone in their household uses parental controls for streaming services. Around a third of parents said they did not use parental controls, and 11% were unsure.
How to use parental controls
Parental control tools allow you to be in control, protecting your whānau from unexpectedly seeing upsetting and yucky content. These settings may also be available cross-platform for things like apps, games, and web use.
Why parental controls are important
We all want to keep our tamariki safe, any time it is screen time. And screen time doesn't just happen in the home. Whether at the café or in the car, on a phone, an ipad, or a laptop, parental controls are your parenting hack.
Parental controls are your safety hack
Parental controls can be useful for rangatahi, whether its when you're having friends over for a streaming party, or those times you're babysitting a younger sibling. We love parental controls. They are your safety hack.
How to access parental controls for each streaming service
Apple TV+
Apple offer controls across music, TV shows, and films and aren’t limited to the Apple TV service.
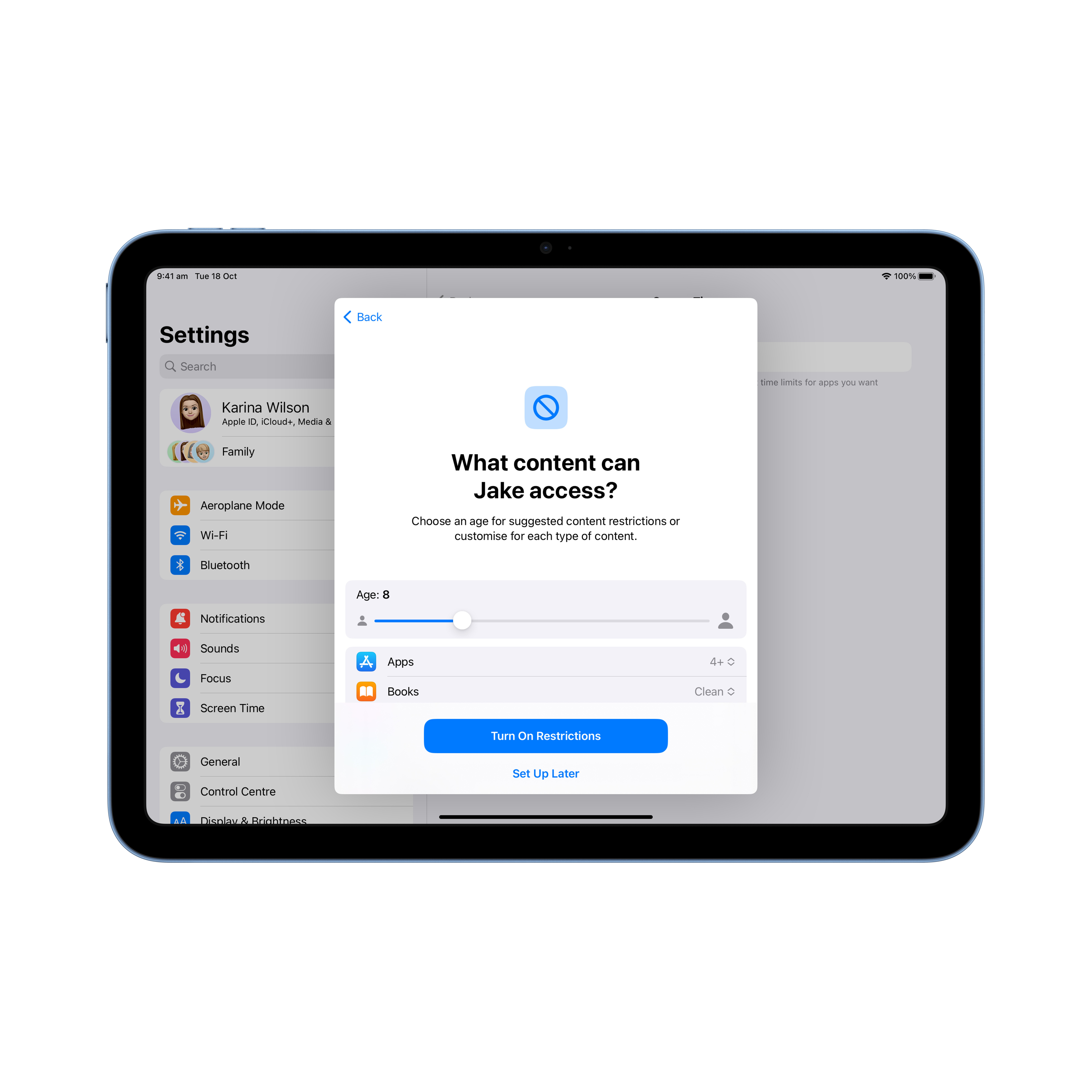
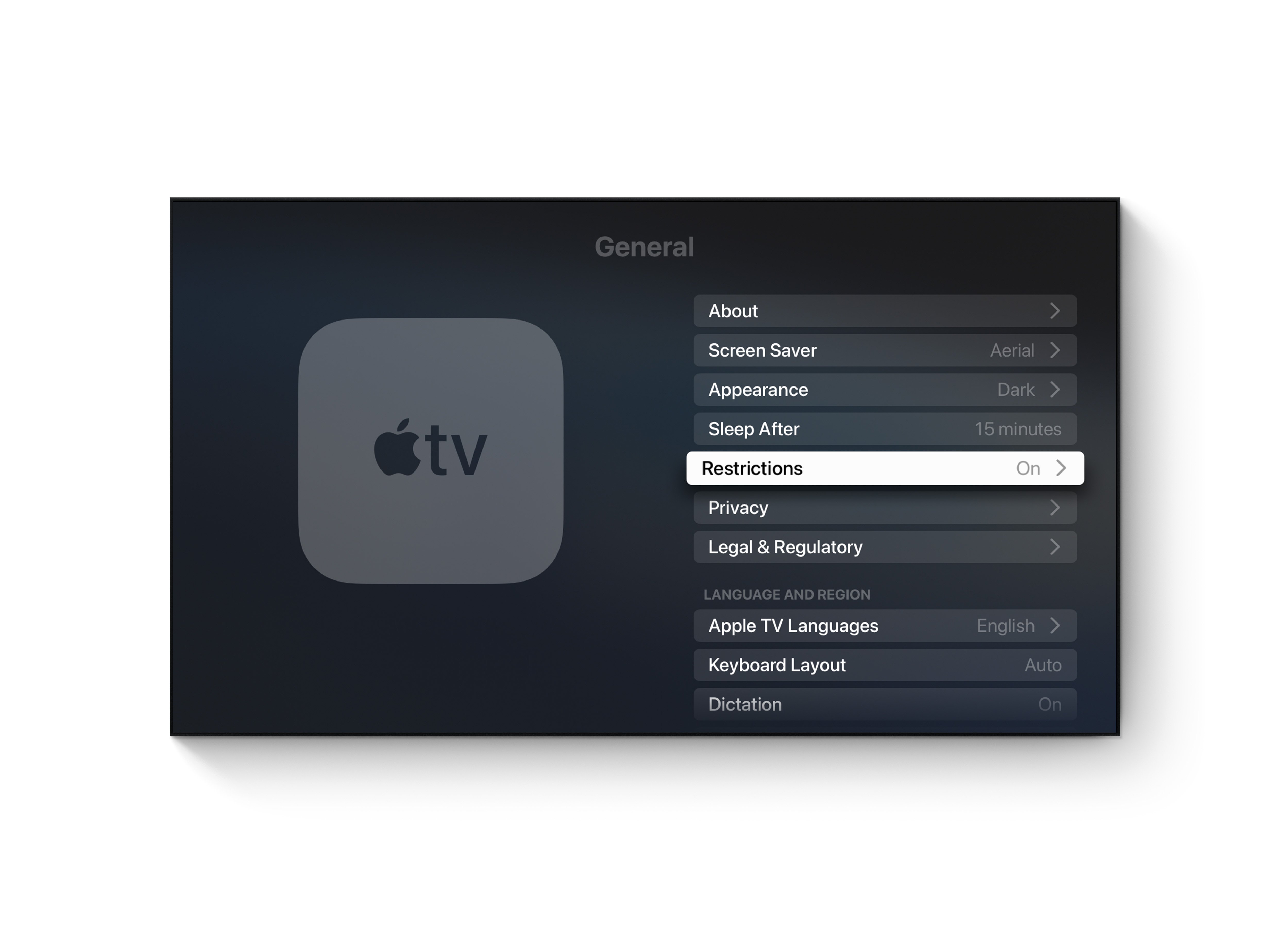
When using Apple devices, you can set age limits for apps, games, videos, movies & TV, set time limits for device use, and keep an eye on location using Find My Device.
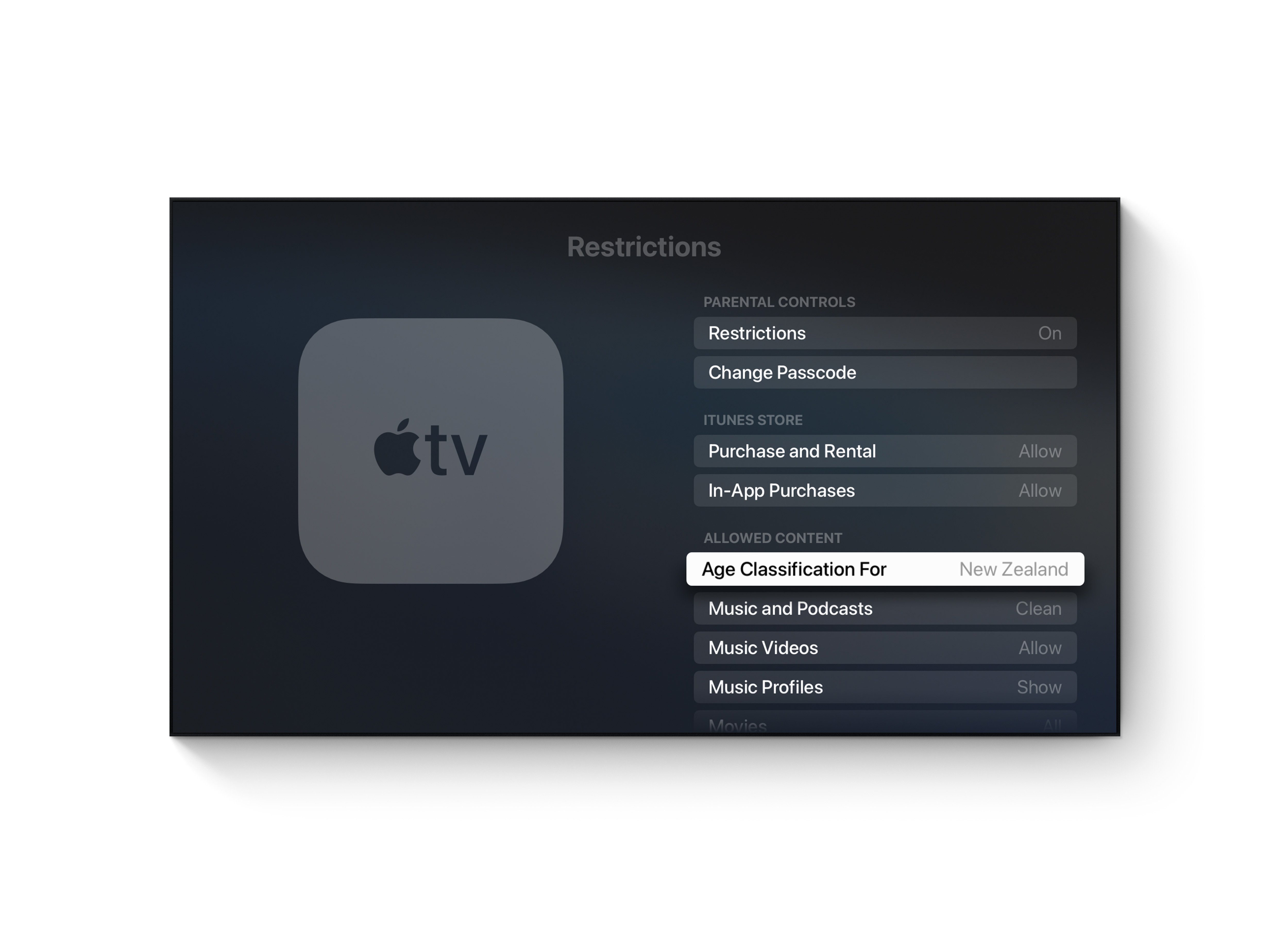
Regardless of your operating system you can set restrictions on your Apple TV account to show age-appropriate TV shows and movies.
In Apple TV you create a passcode (a four digit code) in your profile to set content restrictions.
The levels of restriction are:
- Music: CLEAN / EXPLICIT
- TV shows: G / PG / M / 13 / 16 / 18
- Movies: Suitable for general audiences / Parental guidance recommended for younger viewers / Suitable for mature audiences 16 and over / 13 / 16 / 18 / unrated
Learn more about Apple TV+ settings:
Disney+
Disney+ offers safeguards through profiles for each user. To control the types of movies and shows that you and your whānau are able to watch on the Disney+ service you can set a content rating level for your profile, or you can create a Kid's Profile.
Set content rating levels on Disney+
Once set, shows and movies rated higher than the profile’s content rating will not be shown while browsing or searching Disney+.
- Navigate to your profiles and select Edit Profiles
- Select the profile you’d like to edit
- Under Parental Controls, select Content Rating
- Enter your password
- Choose the content rating you’d like to set and Save
Junior Mode
Junior Mode offers an easy-to-navigate Disney+ interface that only features content suitable for a broad range of viewers. You can enable and disable Junior Mode through the Disney+ mobile app or on a supported web browser at any time. You can also enable the 'kid-proof exit' feature to ensure young viewers aren’t navigating to other profiles without completing an exit challenge.
Profile content restriction
Prevent other users from creating new profiles on your account with profile creation restriction. Once enabled, a password will always be required when creating a new profile.
More detailed instructional information can be found in their Help Centre at disneyplus.co.nz.
Learn more about Disney+ settings:
Microsoft
Microsoft enables you to set up parental controls on the accounts in a family or household. This is created using the Microsoft Family Safety App. Within a Family Group you can see activity reports, set age limits, and set time limits.
Microsoft also offer Kids Mode safe browsing on their native web browser Microsoft Edge. The Kids Mode doesn't require a child account or profile, but does offer kid-friendly content, browsing based on an allow list, Bing SafeSearch set to strict, and a password requirement to exit.
The Xbox Family Settings tools, including the App, allow parents and caregivers to manage your whānau gaming by managing screentime, spending limits, friend requests and viewing activity reports.
Microsoft Movies & TV has the following parental controls available:
Ask to Buy
Tamariki and rangatahi need to raise a purchase request to parents for purchase of content on Microsoft Movies & TV. The parent or caregiver will receive an email to approve or reject the request. As a parent or caregiver you approve the request, which completes the transaction. The movie or TV show can only be viewed once the caregiver has approved the purchase.
Content restrictions
Parents can block the Microsoft Movies and TV website on Microsoft Family Safety under “content filters”. This will block the access to the platform for kids.
Learn more about Microsoft settings:
Netflix
There are three ways to control the types of movies and shows that you and your whānau are able to watch on Netflix’s service: you can set a content rating level for your profile, restrict certain titles for your profile (regardless of the age rating) or you can create a Kid's Profile.
Set a content rating level
You can set the viewing restrictions for your profile when editing your profile. ‘Maturity rating and title restrictions’ for a profile mean the age rating levels that you want to show on the profile.
Netflix’s viewing restrictions slider has seven age levels to choose from, which use NZ age rating levels to guide you: G / PG / M / RP13, 13 R13 / R15, RP15 / RP16, 16, R16 / RP18, 18, R18.
Title restrictions
Enter a show or movie title name to select it for restriction in your profile.
Netflix Kids experience
You can change any profile into a Kid's Profile by selecting this option in ‘viewing restrictions’. A Kid's Profile will include television shows and movies with a rating suitable for all ages (G - general, and PG - parental guidance, rated content).
Learn more about Netflix settings:
Prime Video
Prime Video offers two ways to control the types of movies and shows available to view or purchase on your device: set a content rating level for your profile or create a Kid's Profile.
Set a content rating level
A Prime Video profile allows you to set a pin code and set your restrictions.
Prime Video has NZ age ratings so you can choose from G / PG / 13 / M / 16 / 18 settings.
Kid's Profile
A Kid's Profile is restricted to only show “G” and “PG” ratings. That is content appropriate for all audiences.
Learn more about Prime Video settings:
Sky NEON
There are two ways to control the types of movies and shows that you and your whānau are able to watch on the NEON service: you can set a content rating level for your profile or you can create a Kid's Profile.
Set a content rating level
When you create a general profile you have the option to select a content rating level that suits you or your whānau.
The content rating options for this type of profile are General (G) / Parental Guidance (PG) / Mature (M) / Restricted (R). You will see content up to and including that rating.
Kid's Profile
You can select from ‘For Older Kids’ or ‘For Little Kids Only’.
The content rating options for a Kid's Profile are General (G) for Little Kids Only, or Parental Guidance (PG) for Older Kids. An Older Kids profile will be able to see and access G and PG content.
Learn more about Sky NEON settings:
YouTube Movies
Google’s parental controls allow you to control age restrictions when purchasing or renting movies and shows on YouTube Movies. You must have a Google account to purchase or rent movies and shows.
Google’s parental controls are available on Android devices, via web browsers or the Google apps (including YouTube). You can restrict the content that can be downloaded or purchased from YouTube based on a ‘maturity level’.
YouTube
YouTube offers two family-friendly versions of YouTube so you can set the content restrictions appropriate for your whanau: YouTube Kids or ‘supervised’ YouTube.
YouTube Kids has content for young children. You can choose content settings back on three age groups:
- Preschool (ages 4 and under)
- Younger (ages 5–8)
- Older (ages 9–12)
A ‘supervised’ YouTube account is designed for children under 13. Age limit options range from ages 9+, 13+, or ‘most of YouTube’. A supervised account doesn’t include content for ages 18+.
Safe Search on Google
When SafeSearch is on, it helps hide explicit content on Search.
When SafeSearch is off, you’ll see the most relevant results for your search, which may include explicit content like images of violence.
While SafeSearch isn't 100% accurate, it’s designed to help block explicit results, like pornography, from your Google search results.
It can be turned on for:
- Personal accounts or browsers
- Children’s supervised devices and accounts using the Family Link app
- Workplace or school devices and networks
SafeSearch only works on Google search results. When it's turned on, you can still find explicit content through other search engines or by directly visiting a site with explicit content. Learn more about how to change SafeSearch settings and set up parental controls.
Learn more about Google's (Alphabet) YouTube settings:
Gaming platforms
EA App
EA encourages parents to create an EA Child Account for their tamariki. You don't need to have an account yourself.
Child accounts can be created on the EA app, and in-game on consoles.
When redeeming a product code the EA App will check the age using the birth date that is associated with the account in order to decide whether a game is able to be played or not. Find out more about setting up a child EA account.
Epic Games
The Epic Games Store and Epic Games launcher platform allows people to purchase games as well as providing free games for people to add to their gaming libraries. Those games can vary from puzzle games to horror and from age rating levels All Ages to R18.
Parental controls can be set up for the Game Store by enabling a PIN option. The PIN can be used to restricted game play by age categories, as well as requiring a PIN for any download and purchases. The Epic Games Store allows you to select the rating system to be used for the restrictions (ESRB, PEGI, and GRAC).
General Social Permissions
These permission levels apply to Epic Games products (including Fortnite, Rocket League, Fall Guys, etc.). These permissions impact adding friends, voice chat, and text chat.
Additional permissions:
Filtering mature language - filter mature language in chat.
Hiding Display Name - Hide your child's display name from others in the game.
Playtime Tracking Report - Get a weekly tracking report of playtime emailed to you.
Nintendo
Nintendo offer parental controls on the Nintendo Switch system or with the more extensive Nintendo Switch Parental Controls smart device app.
You can place age restrictions on software either through the console itself, or through the app. A PIN can be used to override this. The mobile app also tells parents what pieces of software their children have been accessing and for how long. Nintendo outline their parental controls here.
PlayStation (PSN)
Family accounts on PSN
You can set age restrictions on the PlayStation console for your child. Do this before you let them play by creating child accounts for each child.
Parents first create an adult account and then create a “sub account” (child account) after they’ve set up their own profile. When creating a child account the user must enter a birth date which restricts the child from purchasing content above their age. Parents can set a daily time limit, and monthly spending limit on the child account. You can also control communication with other players: parents can approve communication requests. You can find out how to create a child account here.
It’s also important to set up parental controls for non-digital content (such as disc-based games, DVDs and Blu-rays), as well as games that have already been downloaded to the console by another account. This can be done through the console itself. Find out more about age ratings for PlayStation here.
Steam
Steam now offer 'Steam Families', a collection of family-related features for the platform.
Using Steam Families, parents can set rules for what games and content are appropriate for their children, and decide whether their children’s accounts have access to the online store and community features. If online access is allowed, additional filters for mature topics, violence, and sexual content can still be used to help protect children from being exposed to inappropriate media. Find out more here.
Xbox
Xbox Family
Create a family group to access family features and settings. It’s a free service that helps families stay connected and keeps kids safer on your Xbox consoles* and Windows** devices.
Once a Family Profile has been set up, parents can choose if they want to restrict access to apps and games by classification (such as G, PG, or R13). Find out more and download the Xbox Gaming Safety Toolkit here.
Devices
Apple
Apple allows users to set up restrictions for TV shows, movies, and games. TV shows and movies use official NZ ratings. A passcode can be used in order to change the settings later on.
In addition to setting up restrictions for content like movies, TV shows and books, you can use restrictions to block or limit specific apps on mobile Apple devices.
Learn more about setting restrictions on iPhone and iPad.
Android
Parents can set up parental controls in the settings tab of an Android smartphone or tablet, which can restrict downloads and purchases based on Google’s rating system. You can learn more about Google’s parental controls for Android devices here.
Google also offer Family Link, an app parents can download onto their own phone (which links up to their children’s phones), which allows them to keep track of what apps they’re using and downloading. You can find out more about the app here.
When you’re using a desktop PC/laptop, be sure to sign out of your Google account if your kids are going to use Google Play Movies without your supervision, or they may be able to purchase and view content using this account.
Internet and web browsing options
Internet surfing
Controls for internet content more generally are a little bit more difficult. Spark offers its customers Net Shield, a free internet filtering tool, and One NZ (formerly Vodafone) offers SmartWiFi parental controls for broadband customers.
If you're not with Spark or One NZ, there are lots of other options out there, with software like NetNanny, SafeSurfer, Kaspersky Safe Kids, as well as hardware such as Clean Router.
If you're worried about who your young people are talking to online and what they might be showing them, Facebook has released Messenger Kids. This is a messaging app designed for parents to supervise who their rangatahi are talking to. It also allows parents to review images and videos that rangatahi have sent and received.
ISPs or Internet Service Provider safety tools
In New Zealand, many Internet Service Providers (ISPs) offer parental control features. Here are some common features provided:
- Content filtering ISPs often provide options to block access to certain categories of websites, such as adult content, gambling, or violence. This helps ensure that children are protected from inappropriate material.
- Daily limits Some ISPs allow parents to set time limits on internet usage, enabling them to control how long children can be online.
- Activity monitoring Certain ISPs offer tools that let parents monitor their children’s online activity, including what websites they visit and how much time they spend online. We recommend talking with your young person before you enable activity monitoring so that there's a shared understanding of the reasons for setting this up.
- Customisable settings Many providers allow parents to customise settings based on their children’s ages or specific needs, enabling a tailored approach to internet safety.
- App and device control Some ISPs provide features that let parents manage internet access on specific devices or apps, giving them more control over what children can access.
- DNS Filtering Some ISPs use DNS filtering to block access to harmful websites at the network level, providing an additional layer of protection.
Major NZ Internet Service Providers' parent control options
Spark NZ
Net Shield by Spark is a range of apps and programmes for broadband customers to use parental controls.
The Net Shield Basic is free of charge and enables parents to block harmful content and enable 'search safely'. A paid Premium version of Net Shield enables users to also set content restrictions, time limits, block specific websites, and lock down internet use.
One NZ (formerly Vodafone)
One NZ have an FAQ for parental control options on your modem. These allow you options such as access restrictions for different times of day, website filtering based on keywords that you specify, and the ability to block a device from connecting to the internet via your modem.
One NZ have SmartWiFi available on eligible Fibre or Wireless broadband plans. SmartWifi parental controls allow you to set daily time limits, monitor and manage site that people in your household are using, ability to turn the Wifi on and off from the SmartWifi app.
Non-technological alternatives
If all of that seems like too much, there are other things that you could try. However, if you want your tamariki and rangatahi to follow these suggestions, they are more likely to do so if you follow them yourself. Like most limitations and rules, they require consistency and communication to build trust with your young people.
Some ideas include:
- No devices in the bedroom (rangatahi will still need a quiet space to do homework if they have it).
- Designated device-free time zones, such as meal times and during face-to-face discussion. Or flip it, and have designated device time zones.
- Limit screen time to a certain amount a day (there are apps for this as well).
- No devices one hour before bed (whether you have put a blue light filter on or not).
To find out more about online safety in general, have a look at Netsafe's Online Safety Toolkit.
The world of parental controls is pretty complex, with each media platform offering different options for parents to guide their children’s viewing habits. Still, it’s great that parents have these options, and we recommend that parents take the time to work out how parental control options work – it’s worth it.
Was this helpful?
If you'd like to know more about this topic, get in touch. We're happy to help.



